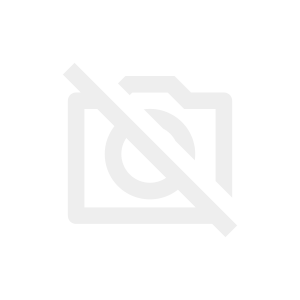ワードプレスで記事を書いている方で、人気投稿記事を表記できるようにしている場合も少なくないと思います。
プラグイン【WordPress Popular Posts】を使っていた場合、以下の警告メッセージが出て、対処法に困ってはいないでしょうか?
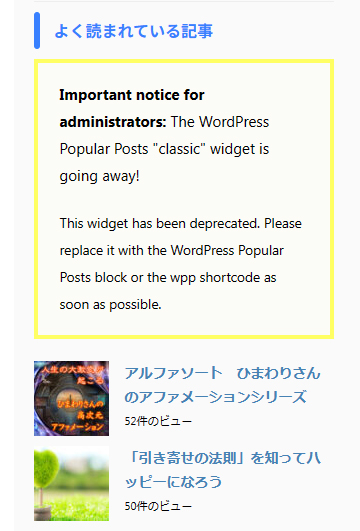
2023年の6月20日以降、ワードプレスでの「クラシック」ウィジェットは廃止されました。
早急にWordPress Popular Postsブロックまたはwppショートコードに置き換えてください。
といったような内容の文章です。
それでも意味が分からない人が多いでしょう。私もその1人でした。
WordPress Popular Postsをブロック化しよう
とにかく、ワードプレスの機能でブロック化というものがあるようです。その機能はVersion5.1から使えるようになったようです。
私が調べてやってみたブロック化の手順を箇条書きで紹介していきますので、参考にしてみてください。
他にも簡単な方法はあると思いますが、分からない部分が多かったのでその点は、ご了承いただけると幸いです。
1.ホーム>更新 からワードプレスを最新にする
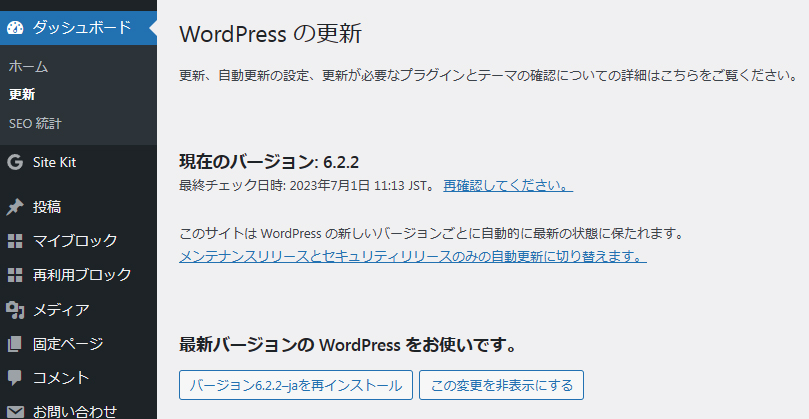
2.設定>投稿設定 を選択する
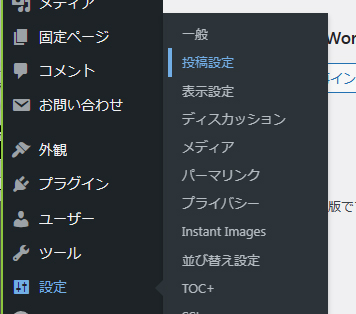
3.すべてのユーザーのデフォルトエディター>ブロックエディター を選択し、画面一番下の 変更を保存 を押す(なっていた場合はそのまま)
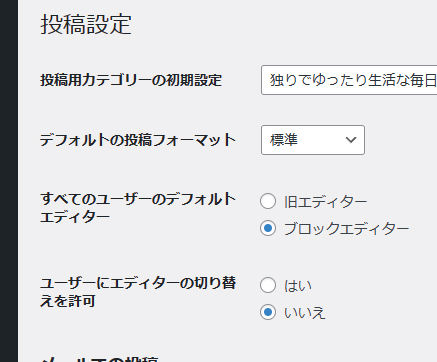
4.再利用ブロック>新規追加 を押す
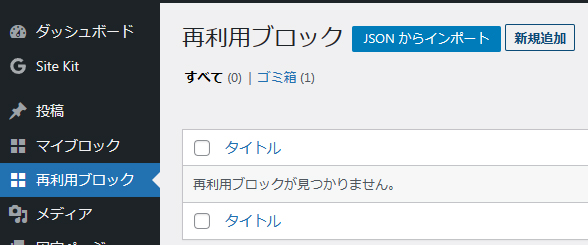
5.タイトルを任意の内容に変更する(例:よく読まれている記事)
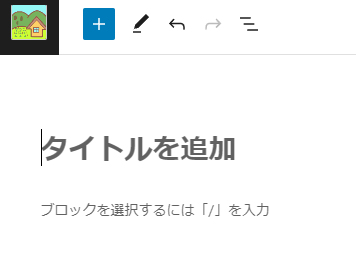
6.上にある+(プラス)を押す>検索枠に WordPress Popular Posts と入力し、下に出てきた、WordPress Popular Postsを選ぶ
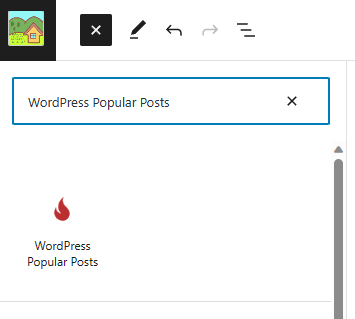
7.タブを複製する
8.複製したタブで 外観>ウィジェット を開く
WordPress Popular Posts を設定しているウィジェットを開く
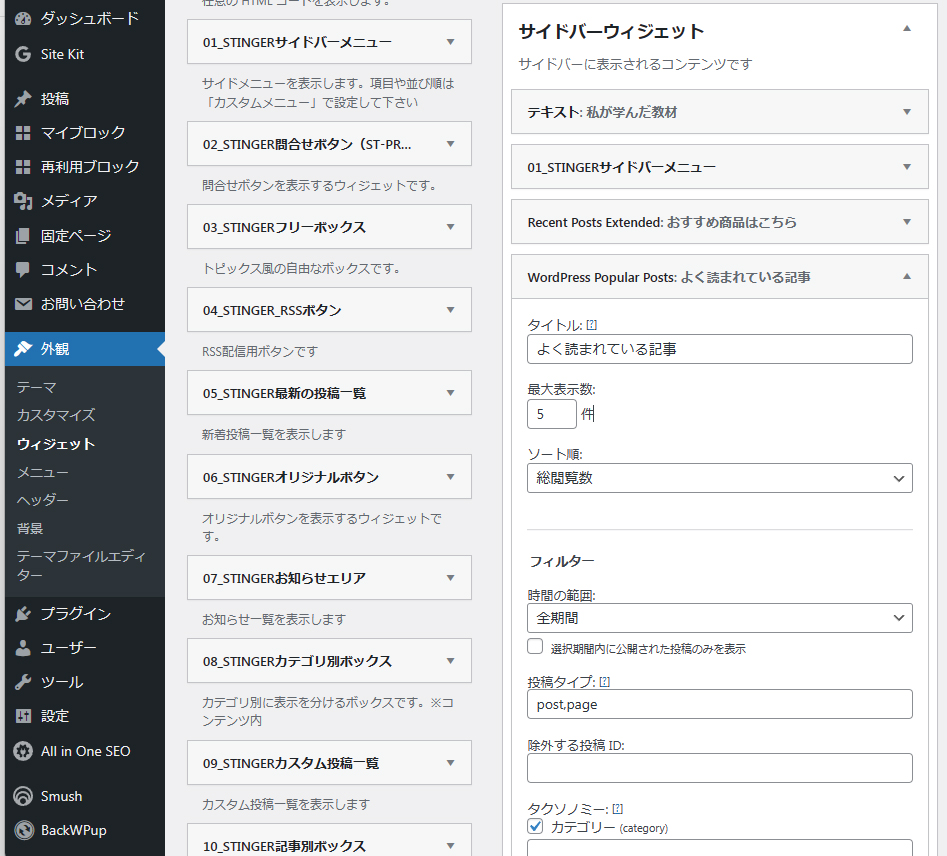
9.コピー元のタブへ設定内容をコピーしていく
(再利用ブロック内は英語表記になっているが、順番は同じなので同じ内容に統一していく 英語が分からなければ、google翻訳を使っていくとよい)
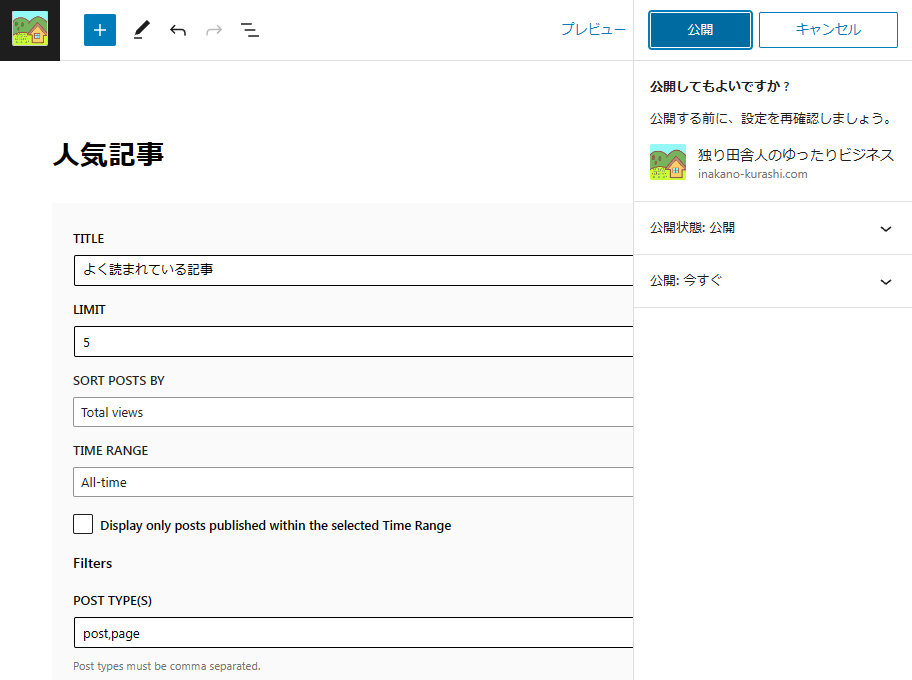
10.公開 を押し保存する
再利用ブロックを簡単に表示させるプラグインをインストールする
11.以下のURLからプラグインをダウンロードする(再利用ブロックを簡単に設定するためのプラグイン)
12.Block Widget のページにある Download を押し、任意の場所へ保存する
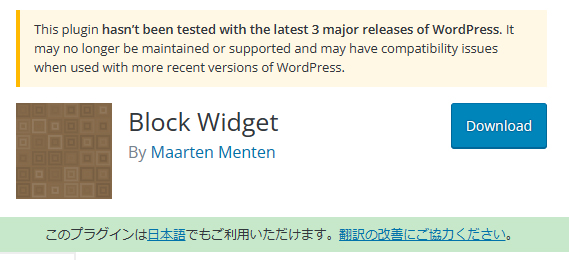
13.プラグイン>新規追加 を選ぶ
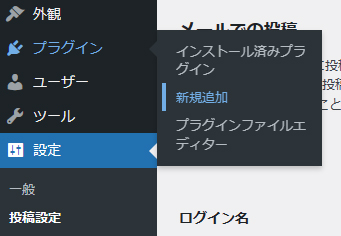
14.プラグインのアップロード を押し>ファイルの選択 を押して block-widget.zip を選ぶ
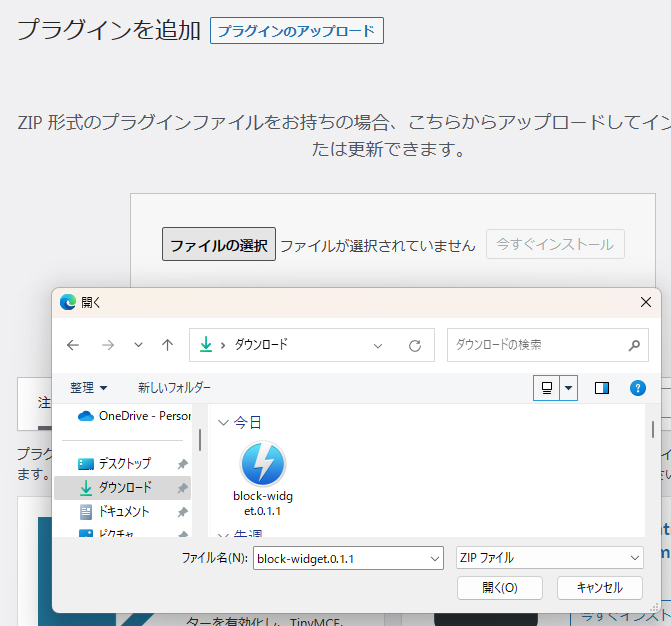
15.今すぐインストール を押す
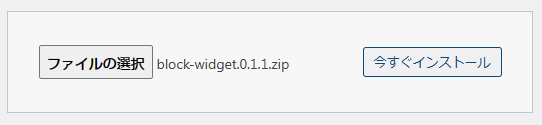
16.プラグインを有効化 を押す
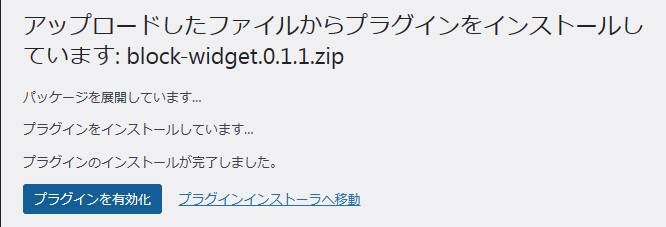
17.インストール済プラグインに Block Widget が入っていればOK

ウィジェットを入れ替える
18.外観>ウィジェット を選ぶ
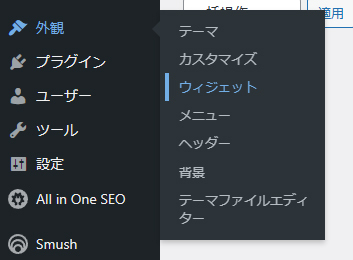
19.ブロック(※下に「再利用ブロックを表示」と書かれている物)を選び、任意の場所へウィジェットを追加する(例:サイドバーウィジェット)
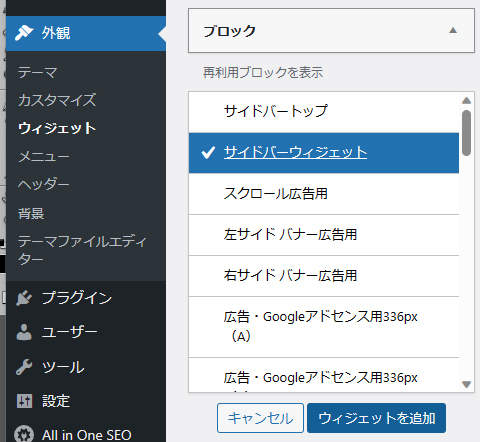
20.追加したブロックウィジェット内の ブロック>選択する から 先ほど作った、再利用ブロックのタイトルを選ぶ(例:人気記事)
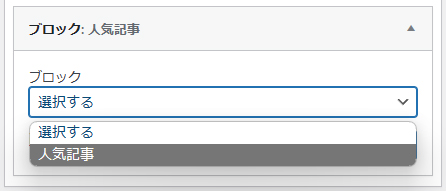
21.保存 を押して、保存する
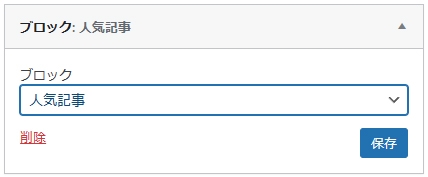
22.追加したブロックウィジェットを、任意の場所へドラッグして入れ替える(例:WordPress Popular Postsの下)
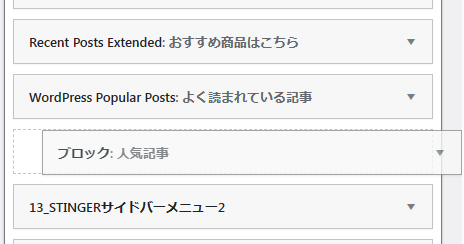
23.WordPress Popular Posts を削除する
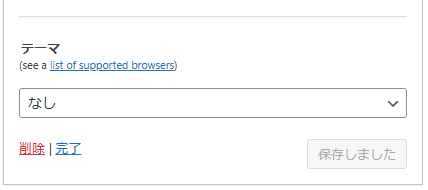
24.人気投稿記事の部分にエラー表記が残っていないか確認して、作業終了
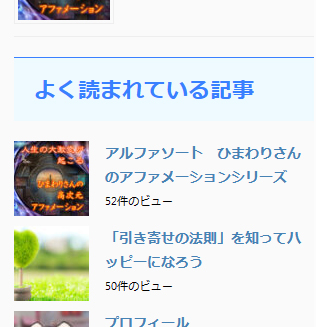
以上、お疲れ様でした。
投稿時、旧エディター画面の方がやりやすいという方も多いと思うので、設定>投稿設定 から 旧エディター にチェックして 保存し直してくださいね。
サブタイトル表記が他と変わりますが、エラーがずっと表示されているよりはマシだと思います。
また、今後も何かエラー表記が出てくるプラグインがあるかもしれません。
更新の際は、よく見るようにしようと、今回の件で改めて感じました。